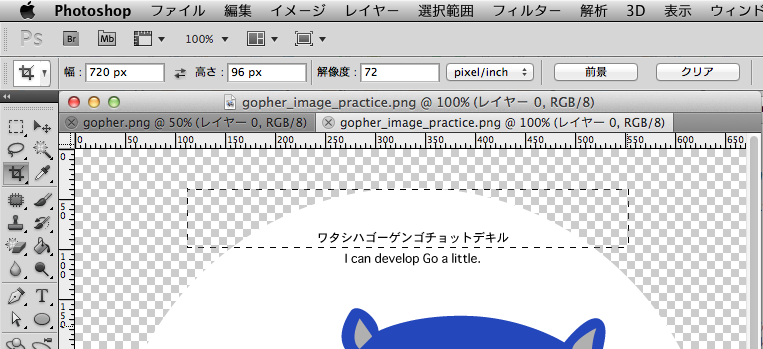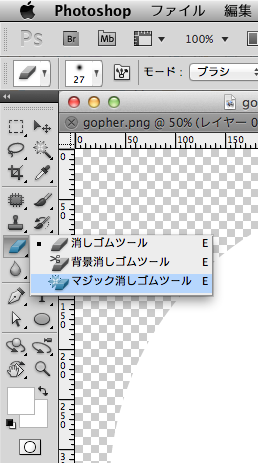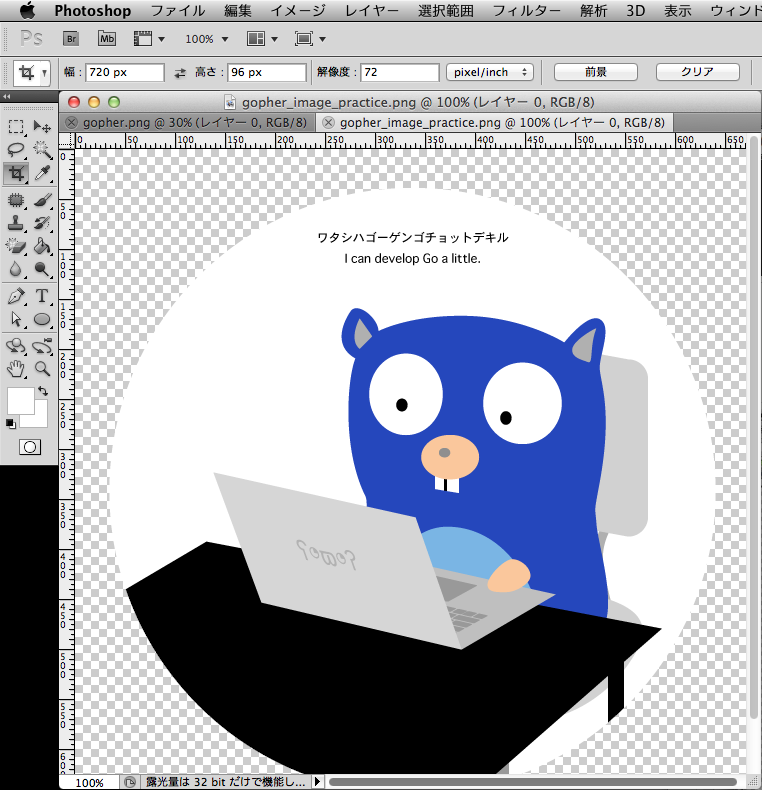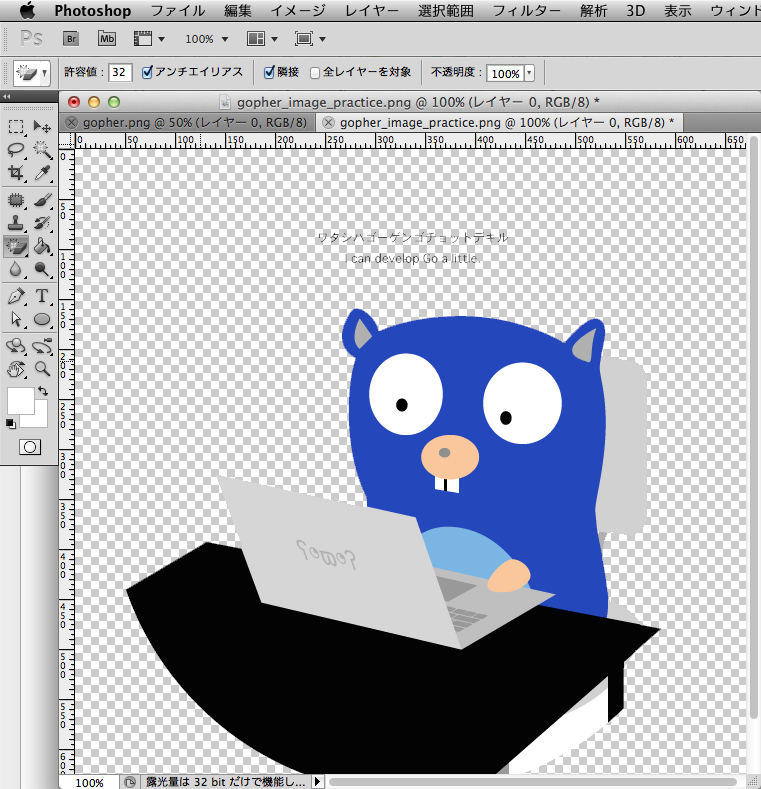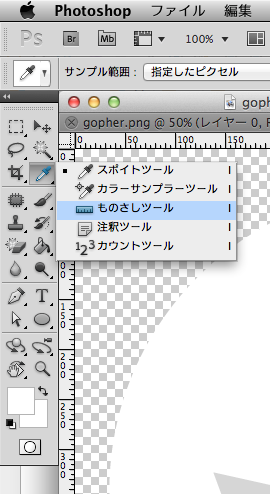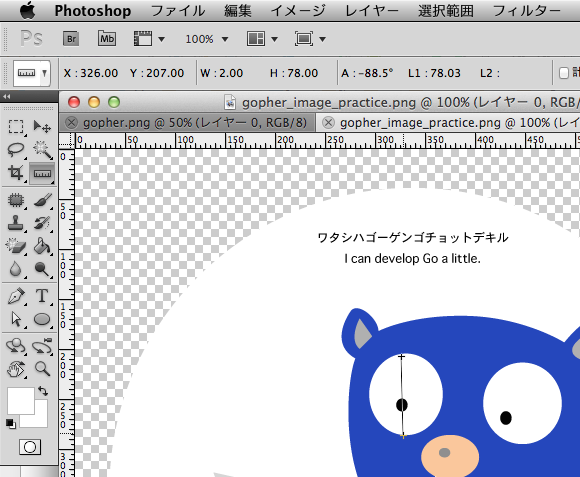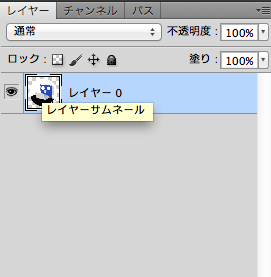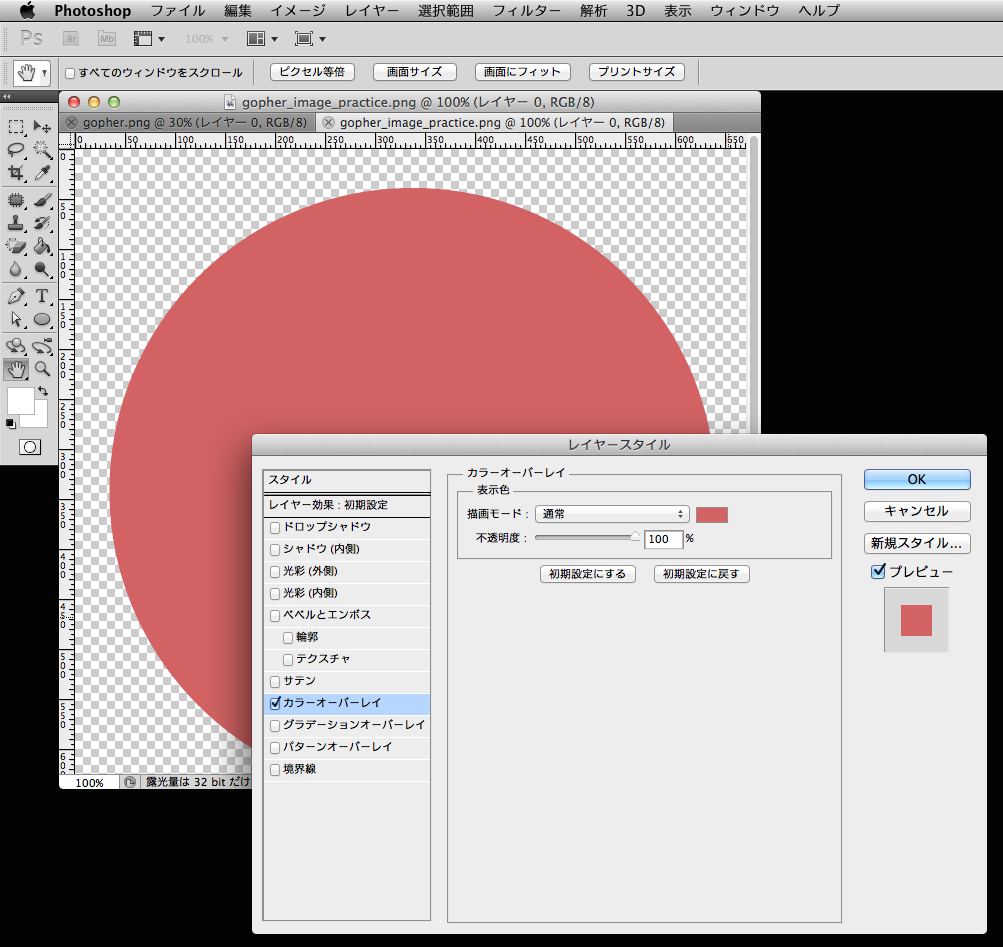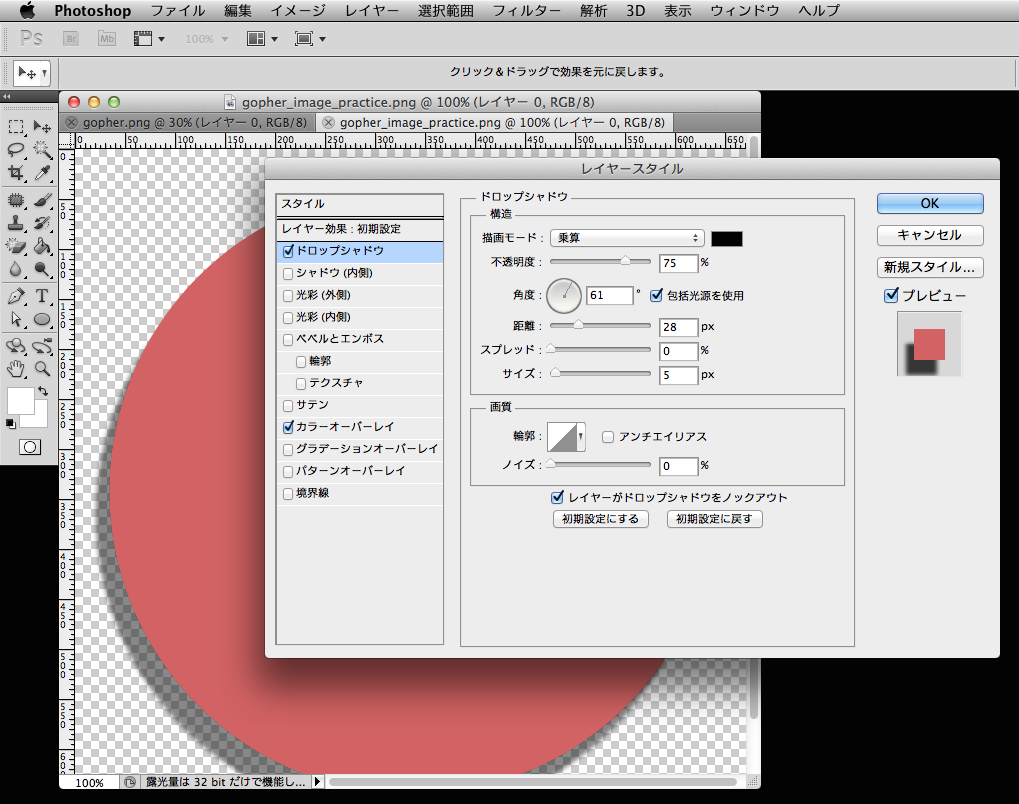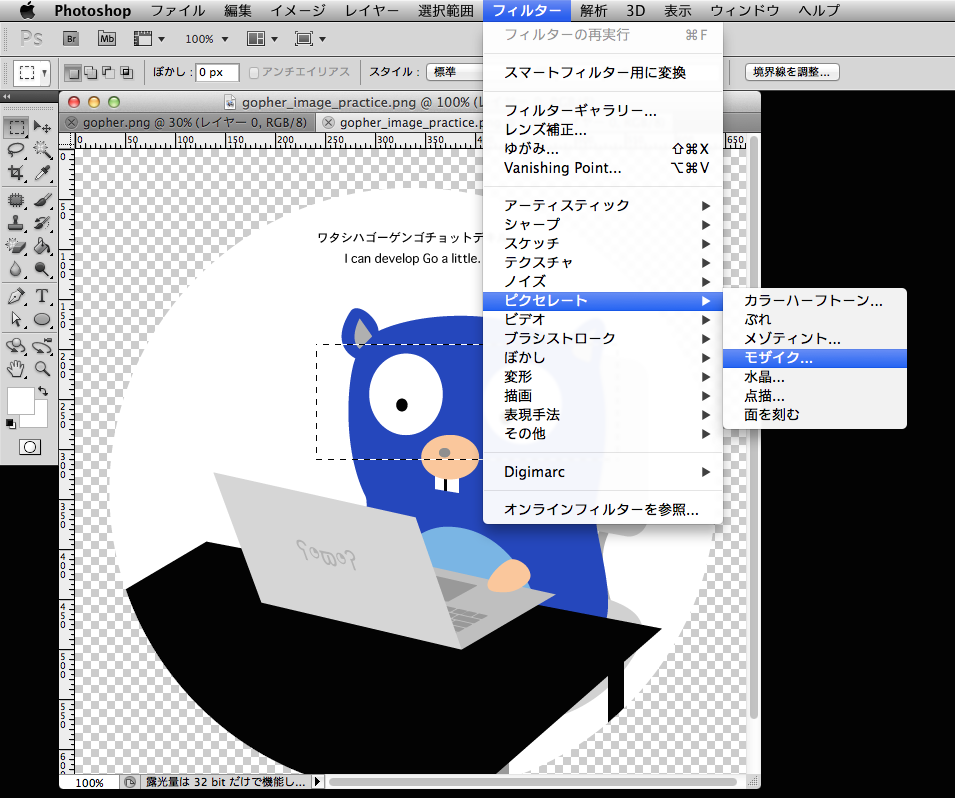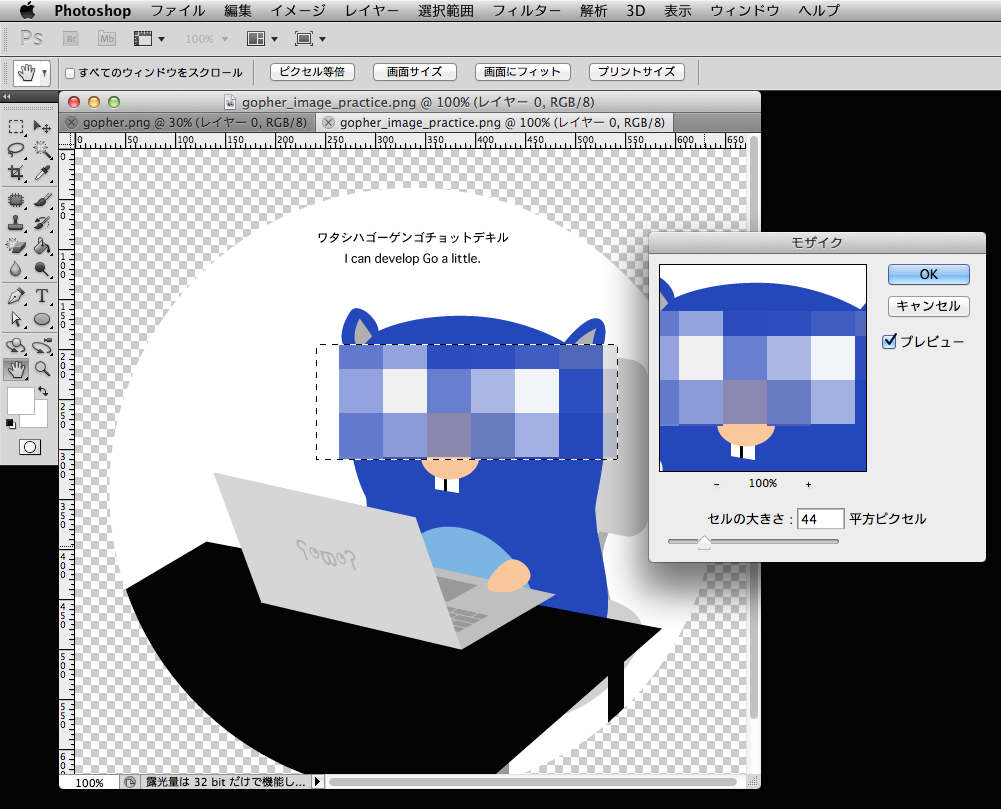singleLine の EditText で、Enter キーが押されたときに次のフィールドにフォーカスが移動すると使いやすいですよね。
ある程度は勝手にフォーカスが移動するようになるのですが、細かい部分は自分で指定しないと思い通りに移動してくれません。
例えば、次のように EditText が LinearLayout で縦に並んでいる場合、edit_text1 で Enter キーを押すと、edit_text2 へ移動してくれます。
- <LinearLayout
- android:layout_width="match_parent"
- android:layout_height="wrap_content"
- android:orientation="vertical">
-
- <EditText
- android:id="@+id/edit_text1"
- android:layout_width="match_parent"
- android:layout_height="wrap_content"
- android:inputType="text" />
-
- <EditText
- android:id="@+id/edit_text2"
- android:layout_width="match_parent"
- android:layout_height="wrap_content"
- android:inputType="text" />
-
- <EditText
- android:id="@+id/edit_text3"
- android:layout_width="match_parent"
- android:layout_height="wrap_content"
- android:inputType="text" />
-
- </LinearLayout>
<LinearLayout
android:layout_width="match_parent"
android:layout_height="wrap_content"
android:orientation="vertical">
<EditText
android:id="@+id/edit_text1"
android:layout_width="match_parent"
android:layout_height="wrap_content"
android:inputType="text" />
<EditText
android:id="@+id/edit_text2"
android:layout_width="match_parent"
android:layout_height="wrap_content"
android:inputType="text" />
<EditText
android:id="@+id/edit_text3"
android:layout_width="match_parent"
android:layout_height="wrap_content"
android:inputType="text" />
</LinearLayout>
一方、次のように、edit_text1 と edit_text2 が横に並び、その下に edit_text3 がある場合、edit_text1 で Enter キーを押すと edit_text3 に移動します。
- <LinearLayout
- android:layout_width="match_parent"
- android:layout_height="wrap_content"
- android:orientation="vertical">
-
- <LinearLayout
- android:layout_width="match_parent"
- android:layout_height="wrap_content"
- android:orientation="horizontal">
-
- <EditText
- android:id="@+id/edit_text1"
- android:layout_width="0dp"
- android:layout_height="wrap_content"
- android:layout_weight="1"
- android:inputType="text" />
-
- <EditText
- android:id="@+id/edit_text2"
- android:layout_width="0dp"
- android:layout_height="wrap_content"
- android:layout_weight="1"
- android:inputType="text" />
-
- </LinearLayout>
-
- <EditText
- android:id="@+id/edit_text3"
- android:layout_width="match_parent"
- android:layout_height="wrap_content"
- android:inputType="text" />
-
- </LinearLayout>
<LinearLayout
android:layout_width="match_parent"
android:layout_height="wrap_content"
android:orientation="vertical">
<LinearLayout
android:layout_width="match_parent"
android:layout_height="wrap_content"
android:orientation="horizontal">
<EditText
android:id="@+id/edit_text1"
android:layout_width="0dp"
android:layout_height="wrap_content"
android:layout_weight="1"
android:inputType="text" />
<EditText
android:id="@+id/edit_text2"
android:layout_width="0dp"
android:layout_height="wrap_content"
android:layout_weight="1"
android:inputType="text" />
</LinearLayout>
<EditText
android:id="@+id/edit_text3"
android:layout_width="match_parent"
android:layout_height="wrap_content"
android:inputType="text" />
</LinearLayout>
edit_text1 で Enter キーを押したときに edit_text2 に移動させるには、方法が2つあります。
1. android:nextFocusDown を指定する
- <EditText
- android:id="@+id/edit_text1"
- android:layout_width="0dp"
- android:layout_height="wrap_content"
- android:layout_weight="1"
- android:inputType="text"
- android:nextFocusDown="@+id/edit_text2" />
<EditText
android:id="@+id/edit_text1"
android:layout_width="0dp"
android:layout_height="wrap_content"
android:layout_weight="1"
android:inputType="text"
android:nextFocusDown="@+id/edit_text2" />
2. android:nextFocusForward と android:imeOptions を指定する
- <EditText
- android:id="@+id/edit_text1"
- android:layout_width="0dp"
- android:layout_height="wrap_content"
- android:layout_weight="1"
- android:inputType="text"
- android:nextFocusForward="@+id/edit_text2"
- android:imeOptions="actionNext" />
<EditText
android:id="@+id/edit_text1"
android:layout_width="0dp"
android:layout_height="wrap_content"
android:layout_weight="1"
android:inputType="text"
android:nextFocusForward="@+id/edit_text2"
android:imeOptions="actionNext" />
次へ、なんだから android:nextFocusForward だろうと思いきや、こちらは android:imeOptions(他にも android:imeActionLabel とか android:imeActionId などの指定でも可)を指定するという workaround が必要になります。バグじゃないかと思うんだけど。。。
ちなみに、Tab を押したときには android:nextFocusForward で指定された id の View に移動します。
解説
キモのメソッドは TextView.onCreateInputConnection() と TextView.onEditorAction() です。
4.x はそれぞれ微妙にコードが違うのですが、4.4.2 (API Level 19)のコードで説明します。
ちょっと長いですが、android:singleLine="true" や android:inputType="text" が指定されている EditText では、focusSearch(FOCUS_DOWN) で次に移動できる View を探します(ここでは
FOCUS_DOWN なのよね...)。
移動できる View があって、IME_ACTION が明示的に指定されていない場合、IME_ACTION として EditorInfo.IME_ACTION_NEXT が指定されます。
- @Override
- public InputConnection onCreateInputConnection(EditorInfo outAttrs) {
- if (onCheckIsTextEditor() && isEnabled()) {
- mEditor.createInputMethodStateIfNeeded();
- outAttrs.inputType = getInputType();
- if (mEditor.mInputContentType != null) {
- outAttrs.imeOptions = mEditor.mInputContentType.imeOptions;
- outAttrs.privateImeOptions = mEditor.mInputContentType.privateImeOptions;
- outAttrs.actionLabel = mEditor.mInputContentType.imeActionLabel;
- outAttrs.actionId = mEditor.mInputContentType.imeActionId;
- outAttrs.extras = mEditor.mInputContentType.extras;
- } else {
- outAttrs.imeOptions = EditorInfo.IME_NULL;
- }
- if (focusSearch(FOCUS_DOWN) != null) {
- outAttrs.imeOptions |= EditorInfo.IME_FLAG_NAVIGATE_NEXT;
- }
- if (focusSearch(FOCUS_UP) != null) {
- outAttrs.imeOptions |= EditorInfo.IME_FLAG_NAVIGATE_PREVIOUS;
- }
- if ((outAttrs.imeOptions&EditorInfo.IME_MASK_ACTION)
- == EditorInfo.IME_ACTION_UNSPECIFIED) {
- if ((outAttrs.imeOptions&EditorInfo.IME_FLAG_NAVIGATE_NEXT) != 0) {
-
-
- outAttrs.imeOptions |= EditorInfo.IME_ACTION_NEXT;
- } else {
-
-
- outAttrs.imeOptions |= EditorInfo.IME_ACTION_DONE;
- }
- if (!shouldAdvanceFocusOnEnter()) {
- outAttrs.imeOptions |= EditorInfo.IME_FLAG_NO_ENTER_ACTION;
- }
- }
- if (isMultilineInputType(outAttrs.inputType)) {
-
- outAttrs.imeOptions |= EditorInfo.IME_FLAG_NO_ENTER_ACTION;
- }
- outAttrs.hintText = mHint;
- if (mText instanceof Editable) {
- InputConnection ic = new EditableInputConnection(this);
- outAttrs.initialSelStart = getSelectionStart();
- outAttrs.initialSelEnd = getSelectionEnd();
- outAttrs.initialCapsMode = ic.getCursorCapsMode(getInputType());
- return ic;
- }
- }
- return null;
- }
@Override
public InputConnection onCreateInputConnection(EditorInfo outAttrs) {
if (onCheckIsTextEditor() && isEnabled()) {
mEditor.createInputMethodStateIfNeeded();
outAttrs.inputType = getInputType();
if (mEditor.mInputContentType != null) {
outAttrs.imeOptions = mEditor.mInputContentType.imeOptions;
outAttrs.privateImeOptions = mEditor.mInputContentType.privateImeOptions;
outAttrs.actionLabel = mEditor.mInputContentType.imeActionLabel;
outAttrs.actionId = mEditor.mInputContentType.imeActionId;
outAttrs.extras = mEditor.mInputContentType.extras;
} else {
outAttrs.imeOptions = EditorInfo.IME_NULL;
}
if (focusSearch(FOCUS_DOWN) != null) {
outAttrs.imeOptions |= EditorInfo.IME_FLAG_NAVIGATE_NEXT;
}
if (focusSearch(FOCUS_UP) != null) {
outAttrs.imeOptions |= EditorInfo.IME_FLAG_NAVIGATE_PREVIOUS;
}
if ((outAttrs.imeOptions&EditorInfo.IME_MASK_ACTION)
== EditorInfo.IME_ACTION_UNSPECIFIED) {
if ((outAttrs.imeOptions&EditorInfo.IME_FLAG_NAVIGATE_NEXT) != 0) {
// An action has not been set, but the enter key will move to
// the next focus, so set the action to that.
outAttrs.imeOptions |= EditorInfo.IME_ACTION_NEXT;
} else {
// An action has not been set, and there is no focus to move
// to, so let's just supply a "done" action.
outAttrs.imeOptions |= EditorInfo.IME_ACTION_DONE;
}
if (!shouldAdvanceFocusOnEnter()) {
outAttrs.imeOptions |= EditorInfo.IME_FLAG_NO_ENTER_ACTION;
}
}
if (isMultilineInputType(outAttrs.inputType)) {
// Multi-line text editors should always show an enter key.
outAttrs.imeOptions |= EditorInfo.IME_FLAG_NO_ENTER_ACTION;
}
outAttrs.hintText = mHint;
if (mText instanceof Editable) {
InputConnection ic = new EditableInputConnection(this);
outAttrs.initialSelStart = getSelectionStart();
outAttrs.initialSelEnd = getSelectionEnd();
outAttrs.initialCapsMode = ic.getCursorCapsMode(getInputType());
return ic;
}
}
return null;
}
次に onEditorAction() です。
ict という変数の null チェックをしているのがポイントです。この変数が null じゃない場合、まず EditorActionListener の処理をします。
EditorActionListener がセットされているかをチェックし、セットされている場合は EditorActionListener.onEditorAction() を呼び、戻り値が true ならそこで処理を終了します。
EditorActionListener がセットされていない、またはセットされていても戻り値が false の場合は、actionCode に応じた処理をします。
actionCode が IME_ACTION_NEXT の場合 focusSearch(FOCUS_FORWARD) で View を探して、対応する View があればそれに対して requestFocus() を呼びます(ここは
FOCUS_FORWARD)。
IME_ACTION_DONE の場合はキーボードを閉じます。
ict が null のときや、上記に対応する View がない場合などは、その下の処理が行われます。つまり、KeyEvent.KEYCODE_ENTER の KeyEvent.ACTION_DOWN と KeyEvent.ACTION_UP を ViewRootImpl.dispatchKeyFromIme() で割り当てます。
これにより、onKeyDown() と onKeyUp() が呼ばれることになります。
ict が null かどうかによらず actionCode に対応した処理部分を呼ぶようにするべきなんじゃないかなと思いました。。。
- public void onEditorAction(int actionCode) {
- final Editor.InputContentType ict = mEditor == null ? null : mEditor.mInputContentType;
- if (ict != null) {
- if (ict.onEditorActionListener != null) {
- if (ict.onEditorActionListener.onEditorAction(this,
- actionCode, null)) {
- return;
- }
- }
-
-
-
-
-
-
- if (actionCode == EditorInfo.IME_ACTION_NEXT) {
- View v = focusSearch(FOCUS_FORWARD);
- if (v != null) {
- if (!v.requestFocus(FOCUS_FORWARD)) {
- throw new IllegalStateException("focus search returned a view " +
- "that wasn't able to take focus!");
- }
- }
- return;
-
- } else if (actionCode == EditorInfo.IME_ACTION_PREVIOUS) {
- View v = focusSearch(FOCUS_BACKWARD);
- if (v != null) {
- if (!v.requestFocus(FOCUS_BACKWARD)) {
- throw new IllegalStateException("focus search returned a view " +
- "that wasn't able to take focus!");
- }
- }
- return;
-
- } else if (actionCode == EditorInfo.IME_ACTION_DONE) {
- InputMethodManager imm = InputMethodManager.peekInstance();
- if (imm != null && imm.isActive(this)) {
- imm.hideSoftInputFromWindow(getWindowToken(), 0);
- }
- return;
- }
- }
-
- ViewRootImpl viewRootImpl = getViewRootImpl();
- if (viewRootImpl != null) {
- long eventTime = SystemClock.uptimeMillis();
- viewRootImpl.dispatchKeyFromIme(
- new KeyEvent(eventTime, eventTime,
- KeyEvent.ACTION_DOWN, KeyEvent.KEYCODE_ENTER, 0, 0,
- KeyCharacterMap.VIRTUAL_KEYBOARD, 0,
- KeyEvent.FLAG_SOFT_KEYBOARD | KeyEvent.FLAG_KEEP_TOUCH_MODE
- | KeyEvent.FLAG_EDITOR_ACTION));
- viewRootImpl.dispatchKeyFromIme(
- new KeyEvent(SystemClock.uptimeMillis(), eventTime,
- KeyEvent.ACTION_UP, KeyEvent.KEYCODE_ENTER, 0, 0,
- KeyCharacterMap.VIRTUAL_KEYBOARD, 0,
- KeyEvent.FLAG_SOFT_KEYBOARD | KeyEvent.FLAG_KEEP_TOUCH_MODE
- | KeyEvent.FLAG_EDITOR_ACTION));
- }
- }
public void onEditorAction(int actionCode) {
final Editor.InputContentType ict = mEditor == null ? null : mEditor.mInputContentType;
if (ict != null) {
if (ict.onEditorActionListener != null) {
if (ict.onEditorActionListener.onEditorAction(this,
actionCode, null)) {
return;
}
}
// This is the handling for some default action.
// Note that for backwards compatibility we don't do this
// default handling if explicit ime options have not been given,
// instead turning this into the normal enter key codes that an
// app may be expecting.
if (actionCode == EditorInfo.IME_ACTION_NEXT) {
View v = focusSearch(FOCUS_FORWARD);
if (v != null) {
if (!v.requestFocus(FOCUS_FORWARD)) {
throw new IllegalStateException("focus search returned a view " +
"that wasn't able to take focus!");
}
}
return;
} else if (actionCode == EditorInfo.IME_ACTION_PREVIOUS) {
View v = focusSearch(FOCUS_BACKWARD);
if (v != null) {
if (!v.requestFocus(FOCUS_BACKWARD)) {
throw new IllegalStateException("focus search returned a view " +
"that wasn't able to take focus!");
}
}
return;
} else if (actionCode == EditorInfo.IME_ACTION_DONE) {
InputMethodManager imm = InputMethodManager.peekInstance();
if (imm != null && imm.isActive(this)) {
imm.hideSoftInputFromWindow(getWindowToken(), 0);
}
return;
}
}
ViewRootImpl viewRootImpl = getViewRootImpl();
if (viewRootImpl != null) {
long eventTime = SystemClock.uptimeMillis();
viewRootImpl.dispatchKeyFromIme(
new KeyEvent(eventTime, eventTime,
KeyEvent.ACTION_DOWN, KeyEvent.KEYCODE_ENTER, 0, 0,
KeyCharacterMap.VIRTUAL_KEYBOARD, 0,
KeyEvent.FLAG_SOFT_KEYBOARD | KeyEvent.FLAG_KEEP_TOUCH_MODE
| KeyEvent.FLAG_EDITOR_ACTION));
viewRootImpl.dispatchKeyFromIme(
new KeyEvent(SystemClock.uptimeMillis(), eventTime,
KeyEvent.ACTION_UP, KeyEvent.KEYCODE_ENTER, 0, 0,
KeyCharacterMap.VIRTUAL_KEYBOARD, 0,
KeyEvent.FLAG_SOFT_KEYBOARD | KeyEvent.FLAG_KEEP_TOUCH_MODE
| KeyEvent.FLAG_EDITOR_ACTION));
}
}
onKeyUp() での KeyEvent.KEYCODE_ENTER の処理は onEditorAction() と同じような感じなのですが、focusSearch() & requestFocus() する対象が FOCUS_DOWN です(こっちは
FOCUS_DOWN !)
- @Override
- public boolean onKeyUp(int keyCode, KeyEvent event) {
- if (!isEnabled()) {
- return super.onKeyUp(keyCode, event);
- }
-
- if (!KeyEvent.isModifierKey(keyCode)) {
- mPreventDefaultMovement = false;
- }
-
- switch (keyCode) {
- ...
-
- case KeyEvent.KEYCODE_ENTER:
- if (event.hasNoModifiers()) {
- if (mEditor != null && mEditor.mInputContentType != null
- && mEditor.mInputContentType.onEditorActionListener != null
- && mEditor.mInputContentType.enterDown) {
- mEditor.mInputContentType.enterDown = false;
- if (mEditor.mInputContentType.onEditorActionListener.onEditorAction(
- this, EditorInfo.IME_NULL, event)) {
- return true;
- }
- }
-
- if ((event.getFlags() & KeyEvent.FLAG_EDITOR_ACTION) != 0
- || shouldAdvanceFocusOnEnter()) {
-
-
-
-
-
-
-
-
-
-
- if (!hasOnClickListeners()) {
- View v = focusSearch(FOCUS_DOWN);
-
- if (v != null) {
- if (!v.requestFocus(FOCUS_DOWN)) {
- throw new IllegalStateException(
- "focus search returned a view " +
- "that wasn't able to take focus!");
- }
-
-
-
-
-
-
- super.onKeyUp(keyCode, event);
- return true;
- } else if ((event.getFlags()
- & KeyEvent.FLAG_EDITOR_ACTION) != 0) {
-
-
- InputMethodManager imm = InputMethodManager.peekInstance();
- if (imm != null && imm.isActive(this)) {
- imm.hideSoftInputFromWindow(getWindowToken(), 0);
- }
- }
- }
- }
- return super.onKeyUp(keyCode, event);
- }
- break;
- }
-
- ...
- }
@Override
public boolean onKeyUp(int keyCode, KeyEvent event) {
if (!isEnabled()) {
return super.onKeyUp(keyCode, event);
}
if (!KeyEvent.isModifierKey(keyCode)) {
mPreventDefaultMovement = false;
}
switch (keyCode) {
...
case KeyEvent.KEYCODE_ENTER:
if (event.hasNoModifiers()) {
if (mEditor != null && mEditor.mInputContentType != null
&& mEditor.mInputContentType.onEditorActionListener != null
&& mEditor.mInputContentType.enterDown) {
mEditor.mInputContentType.enterDown = false;
if (mEditor.mInputContentType.onEditorActionListener.onEditorAction(
this, EditorInfo.IME_NULL, event)) {
return true;
}
}
if ((event.getFlags() & KeyEvent.FLAG_EDITOR_ACTION) != 0
|| shouldAdvanceFocusOnEnter()) {
/*
* If there is a click listener, just call through to
* super, which will invoke it.
*
* If there isn't a click listener, try to advance focus,
* but still call through to super, which will reset the
* pressed state and longpress state. (It will also
* call performClick(), but that won't do anything in
* this case.)
*/
if (!hasOnClickListeners()) {
View v = focusSearch(FOCUS_DOWN);
if (v != null) {
if (!v.requestFocus(FOCUS_DOWN)) {
throw new IllegalStateException(
"focus search returned a view " +
"that wasn't able to take focus!");
}
/*
* Return true because we handled the key; super
* will return false because there was no click
* listener.
*/
super.onKeyUp(keyCode, event);
return true;
} else if ((event.getFlags()
& KeyEvent.FLAG_EDITOR_ACTION) != 0) {
// No target for next focus, but make sure the IME
// if this came from it.
InputMethodManager imm = InputMethodManager.peekInstance();
if (imm != null && imm.isActive(this)) {
imm.hideSoftInputFromWindow(getWindowToken(), 0);
}
}
}
}
return super.onKeyUp(keyCode, event);
}
break;
}
...
}
つまり、ict が null になってしまうときは android:nextFocusDown に指定したものに、null にならないときは android:nextFocusForward に指定したものに移動します。
ややこし。。。
明示的に android:imeOptions="actionNext" を指定するのは、この ict が null にならないようにするためです。
(ict が null にならないようにする方法は他にもあって、android:imeActionLabel を指定するとかいくつかあります。)